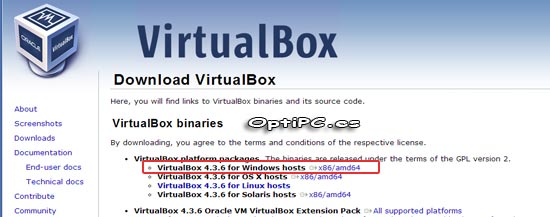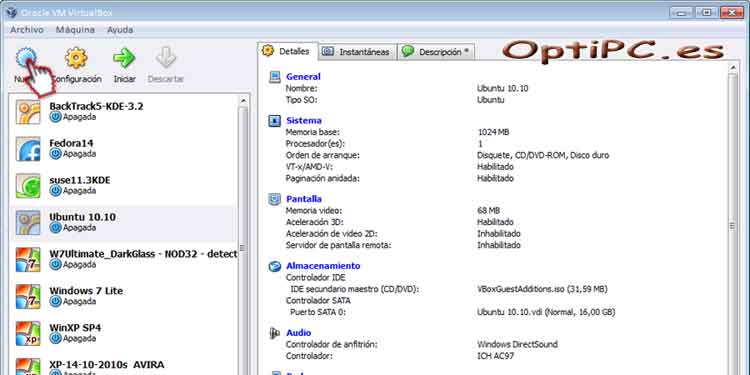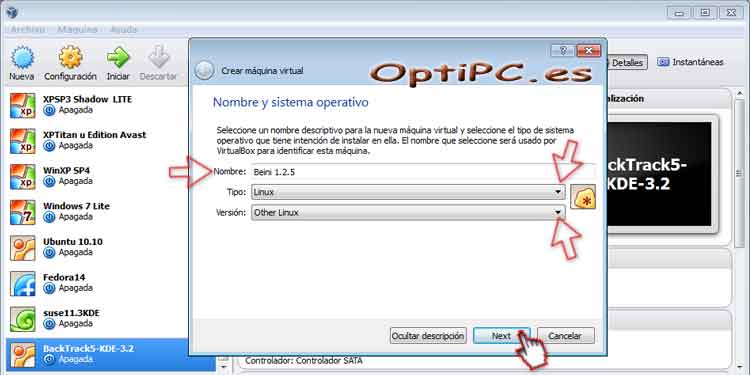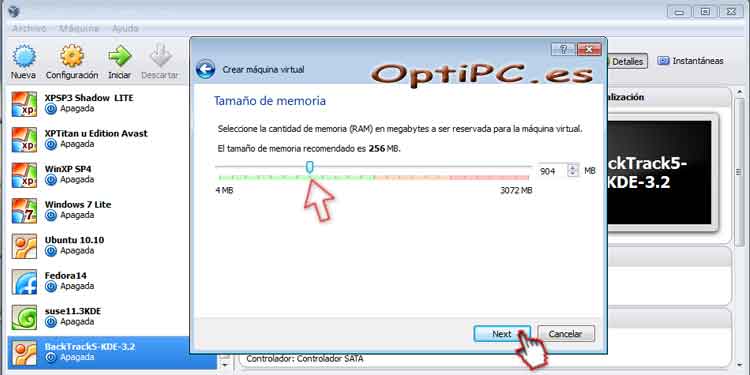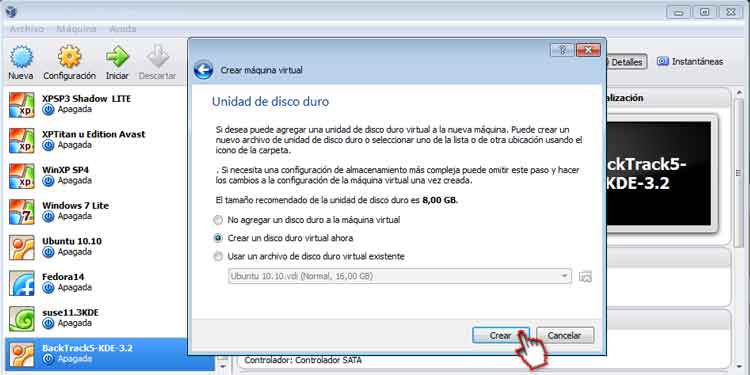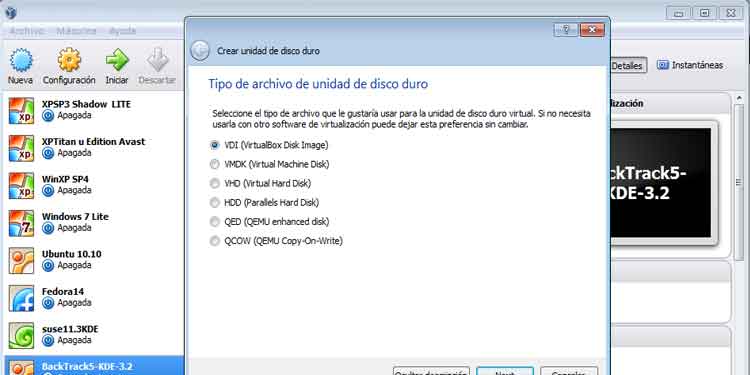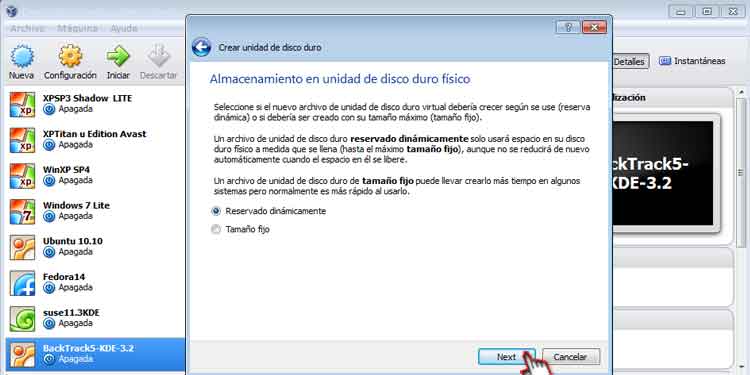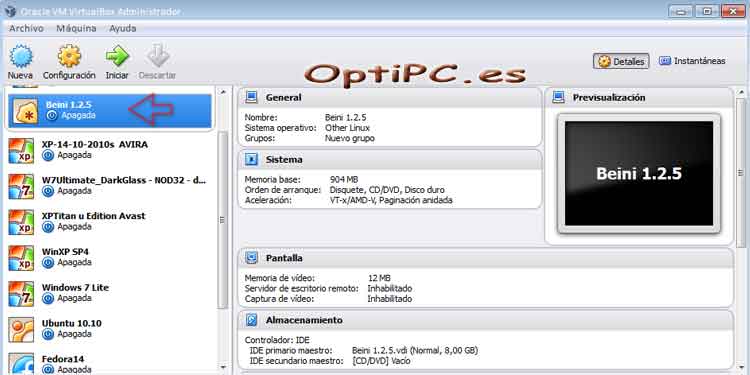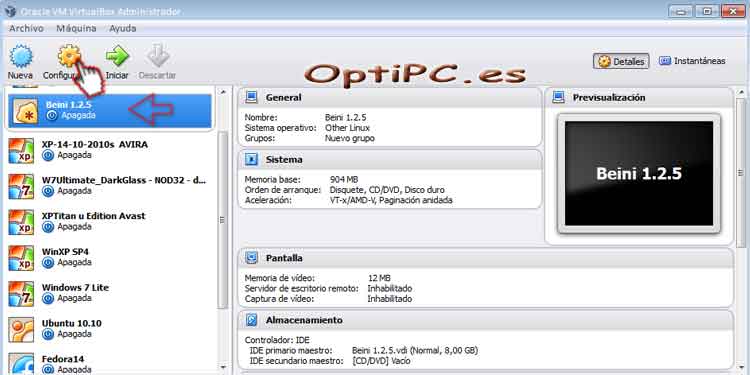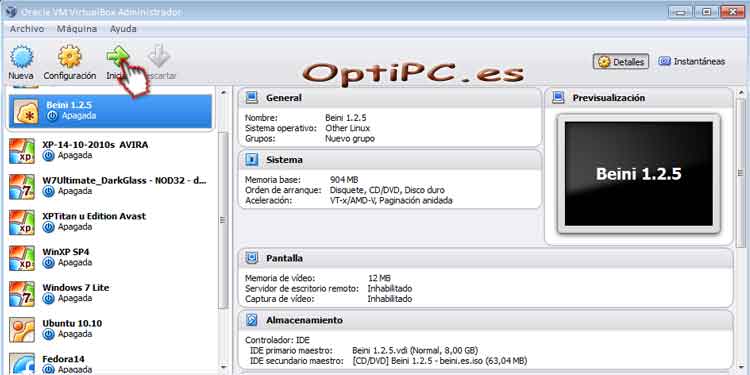Como montar una máquina virtual en Windows
Como montar una máquina virtual en Windows
 Con la existencia de muchos sistemas operativos acechando a Windows, los usuarios buscan alternativas que sean un poco similares al sistema de Microsoft pero que sean gratuitos, lamentablemente no siempre se puede tener todo en un mismo equipo, eso pensábamos hace unos años atrás ya que ahora tenemos la posibilidad de tener más de dos sistemas operativos en una misma computadora.
Con la existencia de muchos sistemas operativos acechando a Windows, los usuarios buscan alternativas que sean un poco similares al sistema de Microsoft pero que sean gratuitos, lamentablemente no siempre se puede tener todo en un mismo equipo, eso pensábamos hace unos años atrás ya que ahora tenemos la posibilidad de tener más de dos sistemas operativos en una misma computadora.
En Windows existen muchos programas que pueden satisfacer nuestras necesidades para montar un sistema sobre otro, por ejemplo Ubuntu en Windows. Podemos utilizar las populares máquinas virtuales y esto se puede hacer con VirtualBox, un software perteneciente a Oracle.
¿Pero qué es VirtualBox?
Es un programa gratuito que sirve para emular un sistema operativo pero sin la necesidad de quitar el actual, ni tampoco de formatear o particionar el disco duro de nuestro equipo, esto con el fin de evitar dañar el disco duro. Con VirtualBox puedes montar Windows 97, XP, Vista, 7 y el más reciente “8”, pero también existe la posibilidad de instalar otros sistemas operativos como Linux, Mac OS e incluso Android y todo ello dentro de tu sistema actual.
Descarga e instalación de VirtualBox
La descarga del programa es un paso tan sencillo como ir a la página WEB y elegir nuestro Host, es decir de nuestro sistema operativo que alojara los demás. Actualmente tendrás disponible el programa en su versión 4.3.6 para sistemas Windows, OS X, Linux o Solaris, pero en este caso elegiremos Windows.
Una vez descargado tan solo tenemos que instalarlo y listo.
Crear una máquina virtual
No hay mucha dificultad para utilizar esta aplicación, después de descargar e instalar VirtualBox, necesitamos obtener una imagen ISO o de cualquier otro formato del sistema operativo que queremos montar en nuestro sistema Host. No hay que tocar nada en las opciones y configuración de este programa.
Seguiremos estos pasos para crear una maquina virtual:
Instalar un sistema operativo
El siguiente paso es instalar el sistema operativo que necesitamos y para ello lo haremos de la siguiente forma:
Para ejecutar cualquiera de las Maquinas virtuales que hayamos instalado solo deberemos seleccionarla y pulsar "Iniciar".
Podemos tener instaladas todas las máquinas virtuales que queramos, el único límite lo marcara la RAM que nuestro PC sea capaz de proporcionar a las mismas, si es que las queremos ejecutar a la vez.
Descargar | VirtualBox